How to update node version in linux Updating Node.js on Linux is crucial for maintaining optimal performance and security. As an open-source JavaScript runtime, Node.js undergoes minor updates frequently. It’s vital to stay current, given the swift pace of development and the vibrant Node.js community. This guide will detail the methods for updating Node.js, including Node Version Manager (NVM), Node Package Manager (NPM), and APT. Each approach offers unique benefits, ensuring a seamless Node.js version update process.
Table of Contents
Key Takeaways
- Node.js is continually updated, making regular maintenance vital.
- Using Node Version Manager (NVM) is the most recommended method for updating Node.js on Linux.
- Node Package Manager (NPM) provides another option for updating Node.js installations.
- The APT package manager is standard for Ubuntu and Debian systems.
- Binary packages for updates are less recommended due to potential security risks.
- Ensure that NPM is also updated alongside Node.js for optimal functionality.
Introduction to Node.js Version Updates
Node.js is an open-source JavaScript runtime environment, celebrated for its flexibility and efficiency in creating network applications. Regular updates prevent potential issues, boost performance, and keep security measures current. Newer versions introduce crucial features and performance enhancements, significantly bettering user experiences.
Many developers opt for the Long-Term Support (LTS) version for its stability and predictable updates. This version is ideal for production-ready applications, offering a dependable environment. Tools like Node Version Manager (NVM) simplify updating Node.js versions, allowing easy switching between different releases based on project needs.
The Node.js community’s active role is vital, sharing insights and updates on the latest enhancements, security patches, and best practices. Developers can choose from various versions for different platforms, selecting the latest stable version or specific iterations for compatibility. It’s crucial to test applications post-update, ensuring they function and perform well in the latest environment.
Why You Should Update Node.js Regularly
Understanding why update Node.js regularly is vital for developers and applications alike. Node.js, being open-source, frequently updates with new features, bug fixes, and crucial Node.js security updates. Running on outdated versions can compromise security and performance, undermining user trust and application reliability.
Keeping Node.js up-to-date offers numerous advantages:
- Enhanced Security: Older versions expose apps to vulnerabilities, especially from third-party code. Regular updates help mitigate these risks.
- Improved Performance: New releases often bring performance enhancements, making applications faster and more efficient.
- Access to New Features: Regular updates provide developers with the latest features, enhancing development processes and user experience.
Package managers like NVM or APT simplify updating on Linux. I suggest frequently checking Node releases and reviewing the changelog for breaking changes before updating. Testing new releases in a development environment ensures stability before deployment.
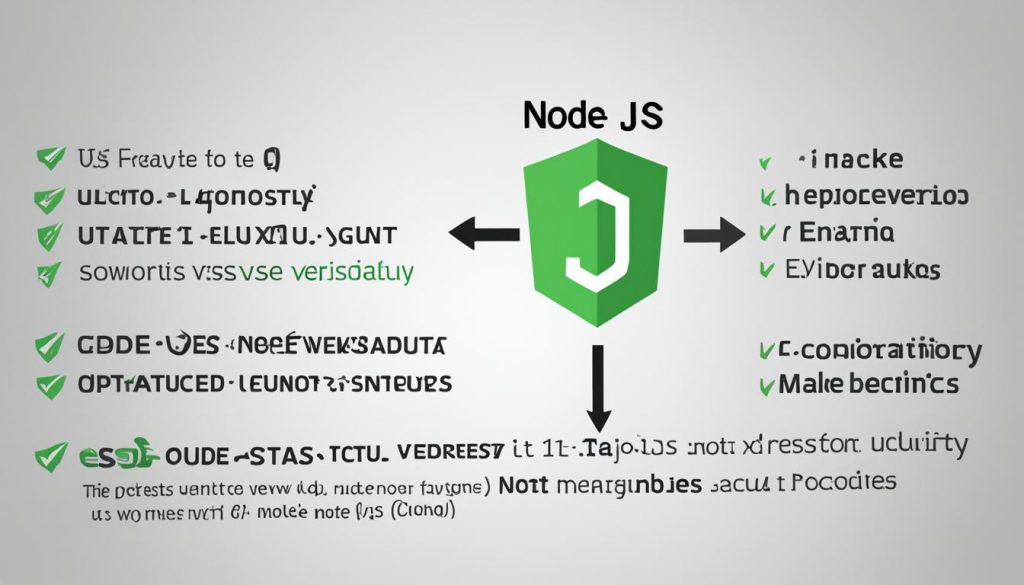
Deploying updates gradually while monitoring performance can enhance application stability. Engaging with the developer community offers valuable feedback on new releases, aiding in informed update decisions. Prioritizing Node.js security updates and vigilant version management is key to maintaining a robust application infrastructure.
Understanding Node.js and Linux Compatibility
Node.js is a versatile platform that can run on various operating systems, including Linux. The node.js linux compatibility is strong, but there can be differences between versions. These differences often stem from libraries and native add-ons that rely on the Node.js version.
Developers may need to update their Node.js installation, moving from an older version to a newer one. For example, upgrading from version 10.19.0 to 16.14.0 brings significant security and performance improvements. Older versions may not receive security updates anymore, highlighting the need to understand compatibility on Linux systems.
Using tools like Node Version Manager (NVM) makes managing Node.js versions easier when working with nodejs on linux. NVM allows for installing and switching between different Node.js versions based on project needs or compatibility tests. It’s wise to verify the Node.js version after updating to ensure the process was successful.
In web development, keeping up with updates is essential to counteract dynamic security threats. Using outdated versions of Node.js poses security risks and limits access to the latest features and bug fixes. Given the fast pace of web technology advancements, staying informed about compatibility issues is vital for developers.
| Node.js Version | Release Date | Security Support | New Features |
|---|---|---|---|
| 10.19.0 | 2020-01-22 | Discontinued | Initial version of Node.js |
| 16.14.0 | 2022-01-18 | Active | Security upgrades, bug fixes, new features |
How to Update Node Version in Linux
Updating Node.js on Linux offers several methods, each suited for different user needs. I suggest using NVM (Node Version Manager) for its simplicity in managing various Node.js versions. This method ensures flexibility when working on projects that require different versions of Node.js.
For a swift update, the NPM method is a viable option. The APT package manager is another dependable choice, ideal for Debian or Ubuntu systems. Choosing the right method and following the correct steps guarantees a seamless upgrade to the latest Node.js version.
Here’s an overview of some methods to update Node version in Linux:
- Using NVM for installing and managing multiple Node.js versions.
- Updating via NPM for quick access to the latest features.
- Utilizing the APT package manager for Debian and Ubuntu users.
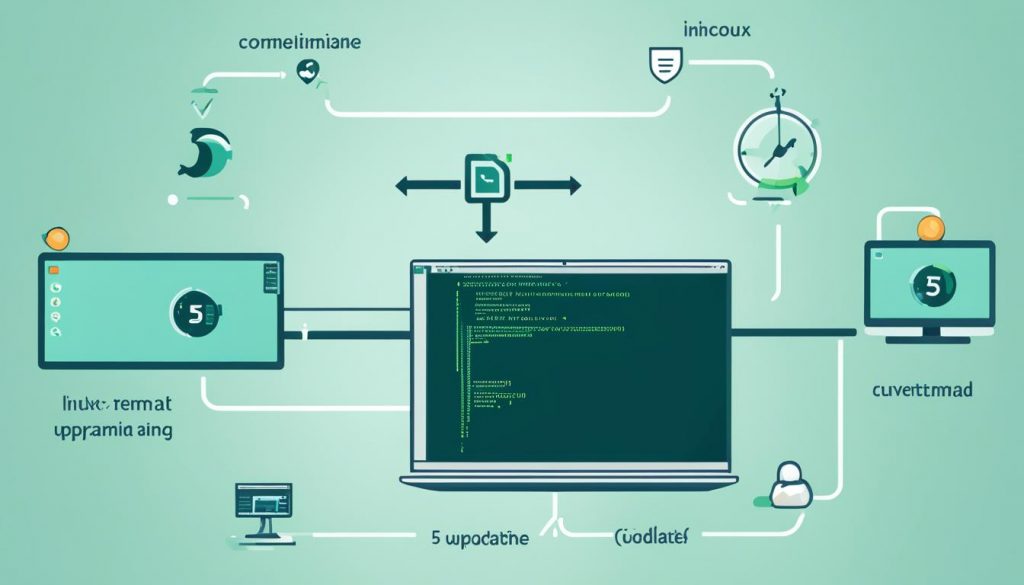
For users familiar with the n module, it’s a valuable tool for managing versions. Commands like n 0.8.21 can swiftly update to specific versions.
Whether I’m cleaning npm caches or using commands to check for the latest version, my aim is to keep my Node.js environment current. With the latest version at 16.14.0, it’s crucial for developers to stay updated and adept at implementing these upgrades.
Using Node Version Manager (NVM)
The nvm node version manager is crucial for developers dealing with different Node.js versions across projects. It simplifies managing Node.js versions on Linux, allowing for quick installations and version switches as needed.
What is NVM?
NVM, or Node Version Manager, simplifies managing multiple Node.js installations on your system. It’s invaluable when working on projects needing specific Node.js versions. With NVM, I can sidestep compatibility issues and ensure my applications run as intended.
Installing NVM on Your Linux System
To start with NVM, I run this command in the terminal:
curl -o- https://raw.githubusercontent.com/nvm-sh/nvm/v0.39.7/install.sh | bashPost-install, I must either restart the terminal or run source ~/.bashrc for the changes to take effect. This confirms NVM is installed correctly with nvm --version.
Upgrading Node.js with NVM
With NVM installed, updating Node.js is straightforward. The command nvm install node installs the latest Node.js version. For precise version needs, nvm install vX.Y.Z does the trick.
Switching versions is just as easy. The command nvm use [version.number] sets the version for my project, ensuring compatibility. Checking available Node.js versions with nvm ls-remote helps me manage my setup effectively.
| Command | Description |
|---|---|
| nvm install node | Installs the latest version of Node.js. |
| nvm install vX.Y.Z | Installs a specific version of Node.js. |
| nvm use [version.number] | Switches to the specified Node.js version. |
| nvm alias default vX.Y.Z | Sets a default Node.js version for new sessions. |
| nvm uninstall [version.number] | Removes a specific version of Node.js. |
Adopting the nvm node version manager enhances my workflow by effortlessly managing node versions on Linux. This approach boosts productivity and reduces the risk of conflicts across various projects.
Updating Node.js Using NPM
NPM, short for Node Package Manager, is a crucial tool that comes bundled with Node.js. It’s vital for managing JavaScript packages. With NPM, updating Node.js is straightforward, thanks to its command-line interface. This interface simplifies management and updating processes significantly.
What is NPM?
NPM is the cornerstone of the Node.js ecosystem, acting as the primary package manager. It’s indispensable for handling dependencies and managing packages in Node.js projects. Developers rely on it to keep their environments tidy and current. NPM’s commands make updating Node.js both simple and efficient, allowing developers to concentrate on their work rather than installation hassles.
Steps to Update Node.js via NPM
Updating Node.js via NPM is a breeze with these steps:
- Start by clearing the cache for a seamless installation:
npm cache clean -f - Then, install the ‘n’ package for managing Node versions:
npm install -g n - Upgrade to the latest stable Node.js version with:
sudo n stable - For a specific version, use:
sudo n [version.number]
These commands make it effortless for developers to keep their Node.js environments up-to-date. I’ve found this method particularly effective, thanks to its efficiency and reliability. Regular updates help avoid compatibility problems and enhance the development workflow.
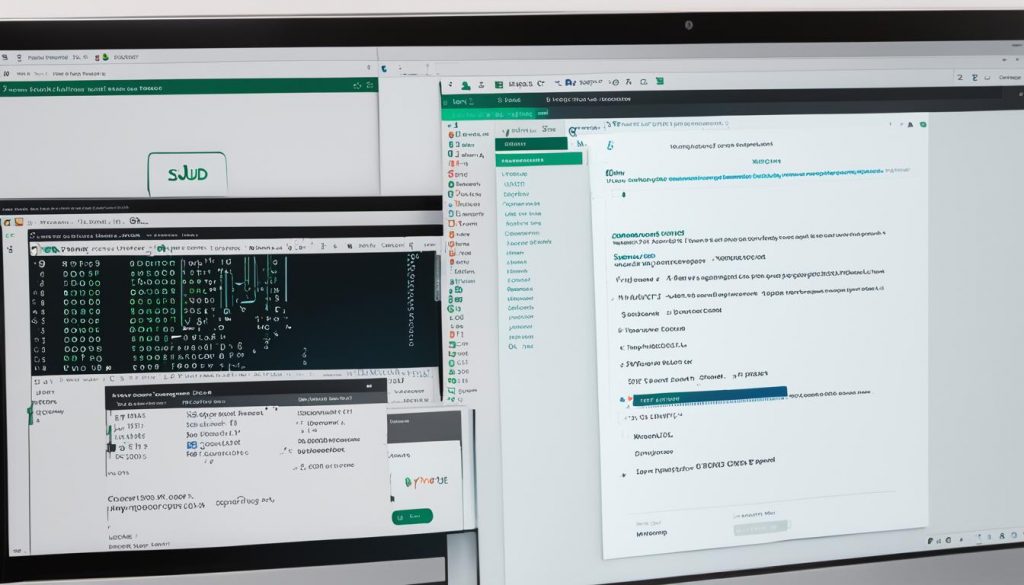
Updating Node.js with APT Package Manager
Updating Node.js on a Debian-based system, like Ubuntu, is straightforward with the APT package manager. This method ensures your system stays secure and efficient. I will guide you through verifying your current Node.js version and updating it using APT.
Checking the Current Node.js Version
It’s crucial to check the current Node.js version before updating. I use the command:
node -vThis command displays the version number. If the version is outdated or if I want a specific version, it’s time for an update.
Using APT to Update Node.js
Updating Node.js is a simple process. First, I update the package repository for the latest packages with:
sudo apt updateThen, I use the command to update Node.js:
sudo apt install nodejsThis command installs the latest stable release of Node.js. To confirm the update, I check the version again with:
node -v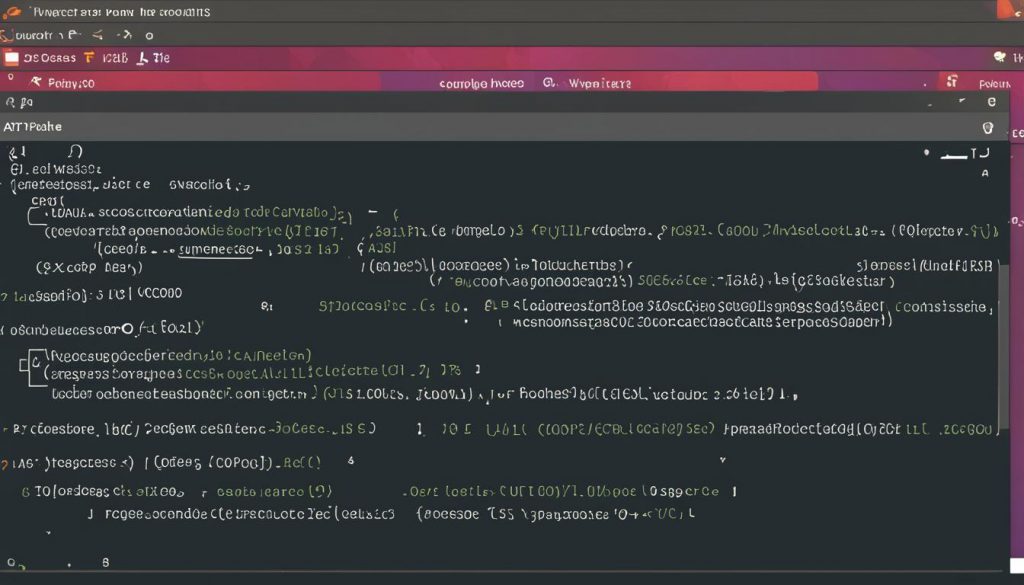
Updating Node.js Using Binary Packages
In some cases, downloading and installing Node.js via binary packages is necessary. This method, though not the preferred choice due to security concerns, is an option for developers seeking quick updates. To ensure a successful installation, I can follow these simple steps.
Downloading the Binary File
I visit the official Node.js downloads page to get the latest Node.js binary. Here, I select the node.js binary packages suited for my system. Alternatively, I can use a command like wget [link] to download the binary from the terminal directly.
Extracting and Installing the Package
After downloading, I prepare my environment. Initially, I install a crucial utility by executing the command:
sudo apt install xz-utils
This ensures I have the tools needed for extracting files. Then, I extract the package with this command:
sudo tar -C /usr/local --strip-components 1 -xJf [package_name]
These steps help me avoid some dependency management issues, allowing for a customized update of my Node.js setup. It’s crucial to maintain a secure and functional environment.
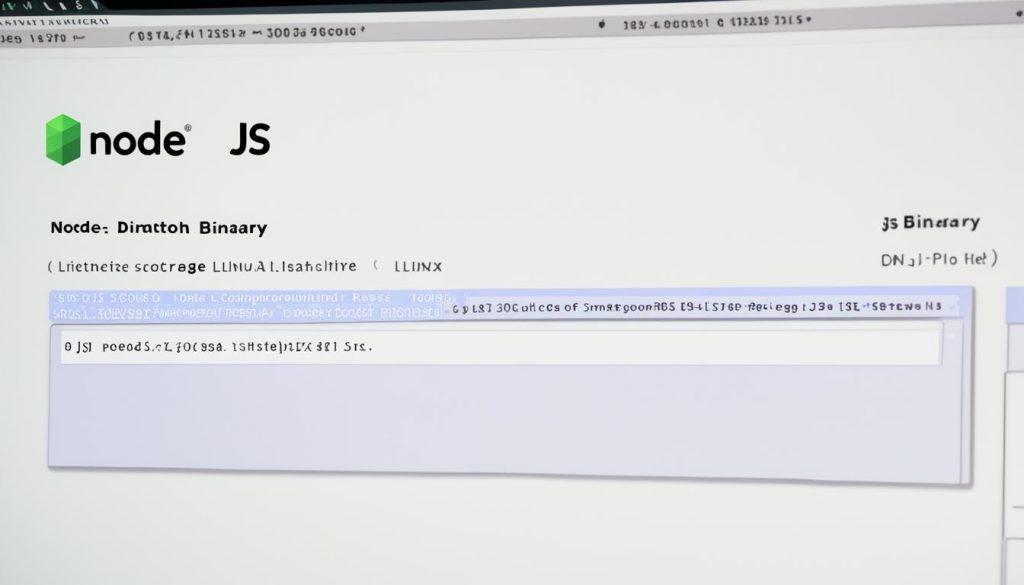
| Step | Command | Details |
|---|---|---|
| Download Node.js | wget [link] | Use this command in the terminal to download the binary file directly. |
| Install Utilities | sudo apt install xz-utils | Install the xz-utils to extract the downloaded binary package. |
| Extract Package | sudo tar -C /usr/local –strip-components 1 -xJf [package_name] | Extract the binary package into the local directory for Node.js. |
Managing Multiple Node Versions on Linux
For projects needing specific Node.js versions, managing them on Linux is crucial. I’ve discovered that the Node Version Manager (NVM) is the best tool for this. It allows me to switch between versions easily from the command line, giving me full control over my development setup.
Using NVM for Version Control
NVM offers flexibility in installing, removing, and switching Node.js versions. I can install the precise version needed for my project with nvm install [version]. Keeping track of installed versions is easy with nvm ls, showing me what’s available. Switching versions is simple with nvm use [version].
Setting a default Node.js version with aliases, like nvm alias default [version], makes things easier. This ensures I start with the right version in each new terminal. If I need to remove unused versions, nvm uninstall [version] does the job efficiently.
Using a .nvmrc file in a project’s root directory is another useful feature. It makes switching versions easier, ensuring everyone uses the correct Node.js version. With NVM, managing multiple Node.js versions is seamless, making my workflow efficient and smooth.
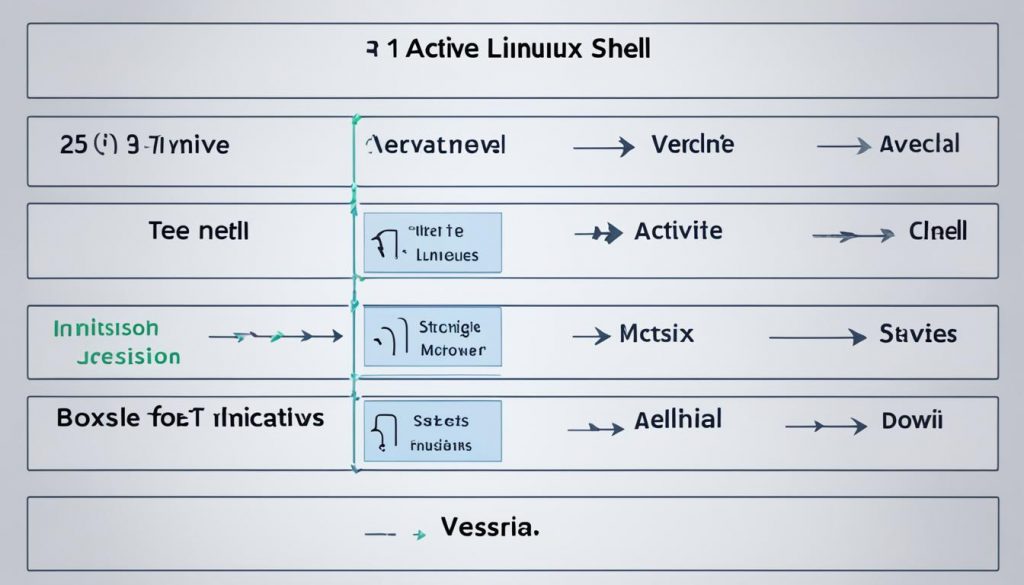
Switching Node Versions on Debian
Switching Node.js versions on Debian is crucial for developers. NVM, or Node Version Manager, makes this transition smooth. This tool lets me manage various Node.js versions effortlessly, ensuring compatibility across different projects.
Command to Use for Switching Versions
The command nvm use [version] is key for switching Node.js versions. It allows me to switch between different versions as needed, without the complexity of manual environment variable changes. This approach reduces the risk of errors, making node version management more reliable.
Below is a brief guide to NVM commands for managing Node.js versions:
| Command | Description |
|---|---|
| nvm install [version] | Installs the specified version of Node.js. |
| nvm use [version] | Switches to the specified installed version of Node.js. |
| nvm ls | Lists all installed versions of Node.js. |
| nvm ls-remote | Displays available Node.js versions for installation. |
| nvm uninstall [version] | Removes the specified version of Node.js. |
NVM not only simplifies switching Node versions on Debian but also boosts my development environment. It allows multiple versions to run independently, preventing package conflicts and ensuring smooth management of different Node.js applications.
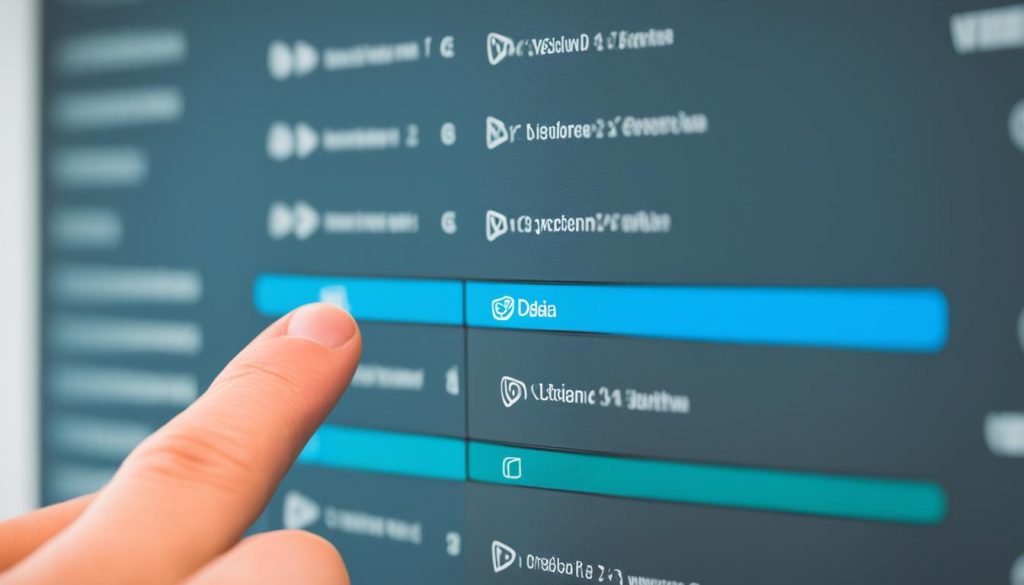
Updating Node.js on Ubuntu
To effectively update Node.js on Ubuntu, I recommend utilizing APT or NVM. Each approach offers distinct advantages tailored to different user preferences. APT provides a straightforward process, making it easy for beginners and experienced developers alike. Regular updates help to maintain stability, optimize performance, and introduce new features reliable for any project.
For those unfamiliar with the process, starting with the APT method entails adding the necessary Node.js repository to ensure access to the latest versions. For instance, I typically utilize commands such as setup_18.x for a specific upgrade or setup_lts.x to target the Long-Term Support version.
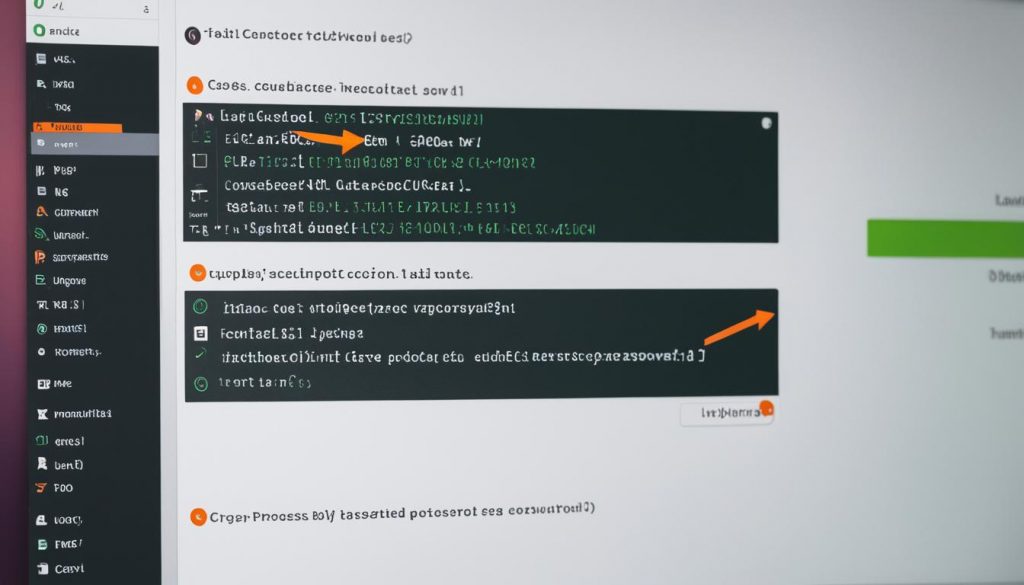
Alternately, employing Node Version Manager (NVM) allows for effortless management of multiple Node versions on Ubuntu. This flexibility proves especially beneficial when working across various projects or requirements. I often find myself switching between versions like v12.22.9 and v18.12.1, leveraging NVM’s capabilities.
The frequency of Node.js updates, with minor enhancements released every few weeks, ensures that I stay current and secure. I appreciate the vibrant community backing Node.js, which drives ongoing support and innovation through platforms like npm, making it a robust choice for building scalable network applications.
| Node.js Version | Features | Support Type |
|---|---|---|
| v12.22.9 | Stable with security updates | Active Maintenance |
| v18.12.1 | Latest features and improvements | Long-Term Support |
| v16.x | Recommended for LTS | Active Maintenance |
By regularly updating Node.js on Ubuntu, I ensure a solid foundation for any web server or network program I develop. Following these steps will lead to a more efficient and stable development environment, perfect for enhancing productivity.
Updating Node.js on CentOS
For CentOS users, updating Node.js is crucial, requiring a focus on the right repositories for the latest version. The process involves using the EPEL repository and the NodeSource repository. Initially, I had Node.js v6.17.1 with npm v3.10.10. This version, though outdated, no longer supports the features I require, necessitating a node upgrade centos system.
First, verifying the available Node.js versions is key. I frequently execute the command:
sudo dnf module list nodejs
This command reveals the available versions, including the latest Active LTS version, currently v12. To upgrade, I add the NodeSource repository:
curl -sL https://rpm.nodesource.com/setup_12.x | sudo bash –
Next, I install the latest version:
sudo dnf install nodejs
Post-installation, Node.js was upgraded to v12.14.1 and npm to v6.13.4. The new Node.js download size is 22 MB, with an installed size of 65 MB post-update. Clearing the npm cache is vital before starting the update:
sudo npm cache clean -f
This ensures no old cached items interfere with the update. Keeping Node.js updated enhances performance and secures against vulnerabilities. The query on this update process has been ongoing for over 12 years, amassing insights on best practices for the Node.js ecosystem.

Confirming Node.js Update Success
After updating Node.js, verifying the success of the operation is crucial. This ensures the correct version is installed on your system. I typically use a simple command for node version confirmation.
Checking the Node Version
To confirm the installed Node.js version, I enter node -v in the terminal. This command shows the current version, helping me verify it matches the expected version after the update.
Here are the steps to confirm the updated Node.js version:
- Open the terminal on your Linux system.
- Type the command
node -vand hit Enter. - Observe the output, which indicates the installed version of Node.js.
For better clarity, here’s a simple table summarizing some commonly checked Node.js versions:
| Node.js Version | Release Date | Active Support Until |
|---|---|---|
| 10.19.0 | February 2020 | April 2021 |
| 12.x | July 2020 | April 2022 |
| 16.5.1 | July 2021 | April 2023 |
Using the node -v command is a straightforward way to check the Node.js version. It ensures my development environment is set up correctly for my projects.
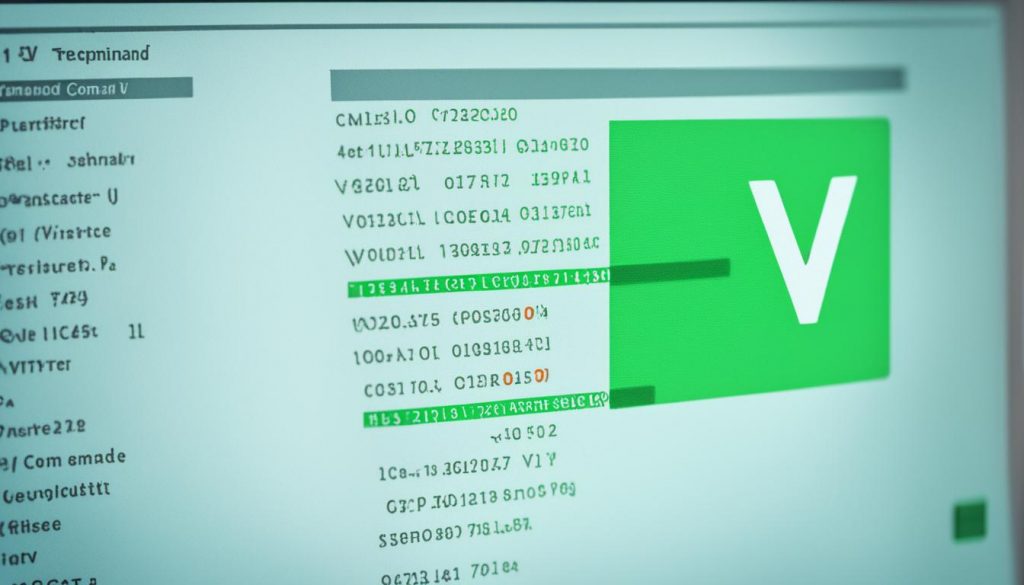
Troubleshooting Common Node.js Update Issues
Updating Node.js can sometimes lead to unexpected challenges. Knowing how to troubleshoot node.js updates is crucial for a smooth transition to the latest version. Common issues often stem from residual installations or permission conflicts. It’s essential to address these problems swiftly to avoid disruptions in your development process.
One prevalent issue is remnants of previous Node.js versions lingering on the system, causing conflicts. I recommend checking for these stray versions and using version managers like nvm to install the newer version cleanly. This ensures a fresh environment, minimizing complications.
Another challenge involves permission errors when updating Node.js. These errors occur especially if Node.js was installed globally with insufficient rights. Running installation commands with elevated privileges can resolve this. In extreme cases, removing existing installations completely, including the node_modules directory, can resolve these pesky permission-related hurdles.

To summarize, proactively managing node installations and addressing common node version issues ensures a more fluid update process. Regular checks and a systematic approach to maintenance help prevent disruptions in your development workflow.
Additional Tools for Node.js Version Management
In the realm of node version control, several options exist beyond the widely adopted NVM and NPM. Tools such as n, Volta, and asdf stand out for their unique features and capabilities. Each of these additional node version management tools offers strengths tailored to specific use cases, making them valuable for developers managing various Node.js projects.
NVM, established in 2010, is one of the oldest and most recognized Node.js version managers. It operates by installing each Node.js version in a distinct directory under ~/.nvm/versions/node/, allowing for straightforward switching between versions. Though powerful, NVM requires manual installation and configuration, which can be daunting for newcomers.
Volta, on the other hand, was introduced in 2019 as a newer yet promising tool. It streamlines the installation process by automatically detecting the Node.js version required for each project through the package.json file. This feature enhances productivity, especially in environments with multiple projects and dependencies.
Then there is asdf, developed in 2015, which aims to be a universal language version manager. This tool not only manages Node.js versions but also supports various other programming languages like Ruby and Python. With over 100 plugins available, asdf facilitates broad functionality for version management across different tools. The complexity of its setup may be a hurdle, as it requires plugin installations for each language and tool.
While each tool brings distinct features to the table, managing Node.js versions effectively depends on the developer’s specific needs. Below is a comparison table highlighting the essential features of these tools:
| Tool | Year Introduced | Auto Detection | Supports Multiple Languages | Installation Complexity |
|---|---|---|---|---|
| NVM | 2010 | No | No | Manual setup |
| Volta | 2019 | Yes | No | Easy setup |
| asdf | 2015 | No | Yes | Complex setup |
Choosing between NVM, Volta, and asdf for node version control involves weighing these factors against your project requirements and personal preferences. I believe understanding the strengths and limitations of each tool will ultimately lead to informed decision-making in managing Node.js versions efficiently.

Best Practices for Node.js Version Management
Adhering to best practices in node.js management is crucial for a seamless development process. Regular updates not only mitigate security risks through vital patches but also boost performance by utilizing the latest optimizations. This ensures applications respond swiftly and efficiently to user demands.
Tools like NVM (Node Version Manager) simplify managing multiple Node.js versions, vital for projects with diverse requirements. It’s crucial to evaluate project needs and third-party library compatibility to choose the right Node.js version. Keeping abreast of Node.js’s release schedule is key to understanding version stability, given major releases often introduce significant changes.
Below is a table summarizing key points regarding node version best practices:
| Best Practice | Description |
|---|---|
| Regular Updates | Stay updated to avoid vulnerabilities and benefit from performance enhancements. |
| Using NVM | Facilitates managing multiple Node.js versions and switching between them seamlessly. |
| Monitor Release Schedule | Be aware of upcoming releases and their stability to make informed decisions. |
| Documenting Version Usage | Keep track of versions specific to projects to ensure consistency across development environments. |
| Engage with Community | Monitor community support for older versions, influencing upgrade decisions. |
This structured approach to version management can prevent future issues and enable developers like me to concentrate on crafting solid applications. By integrating these best practices into my workflow, I can ensure smoother transitions between projects and uphold the security and efficiency of my applications.

Conclusion
Updating Node.js on Linux is vital for boosting security and stability in applications. You can manage versions using Node Version Manager (NVM) and Node Package Manager (NPM). These tools ensure you’re always up-to-date with the latest features and fixes. The Node.js community stresses the importance of keeping your environment current for a better development experience.
Choosing between command-line tools and graphical installers depends on your preference. Developers suggest using NPM for updates, as it makes the process straightforward without requiring extra installations. The community’s focus on regular updates, with minor releases every few weeks, keeps applications secure and efficient.
Managing your Node.js version effectively boosts productivity and lays a solid foundation for future projects. Adopting these best practices keeps you ahead of potential problems, ensuring your applications run smoothly and securely. With the right strategy, updating Node.js becomes a routine part of your development workflow.
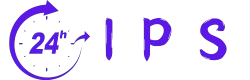
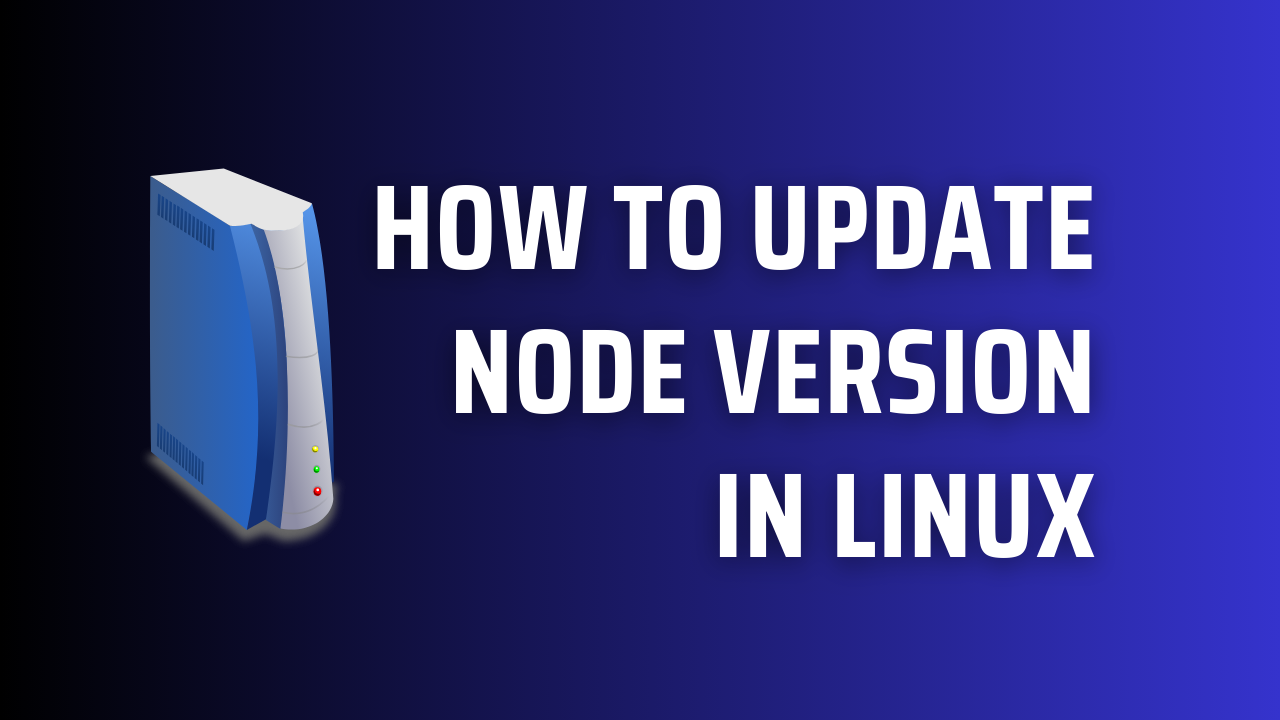
1 thought on “How to update node version in linux”